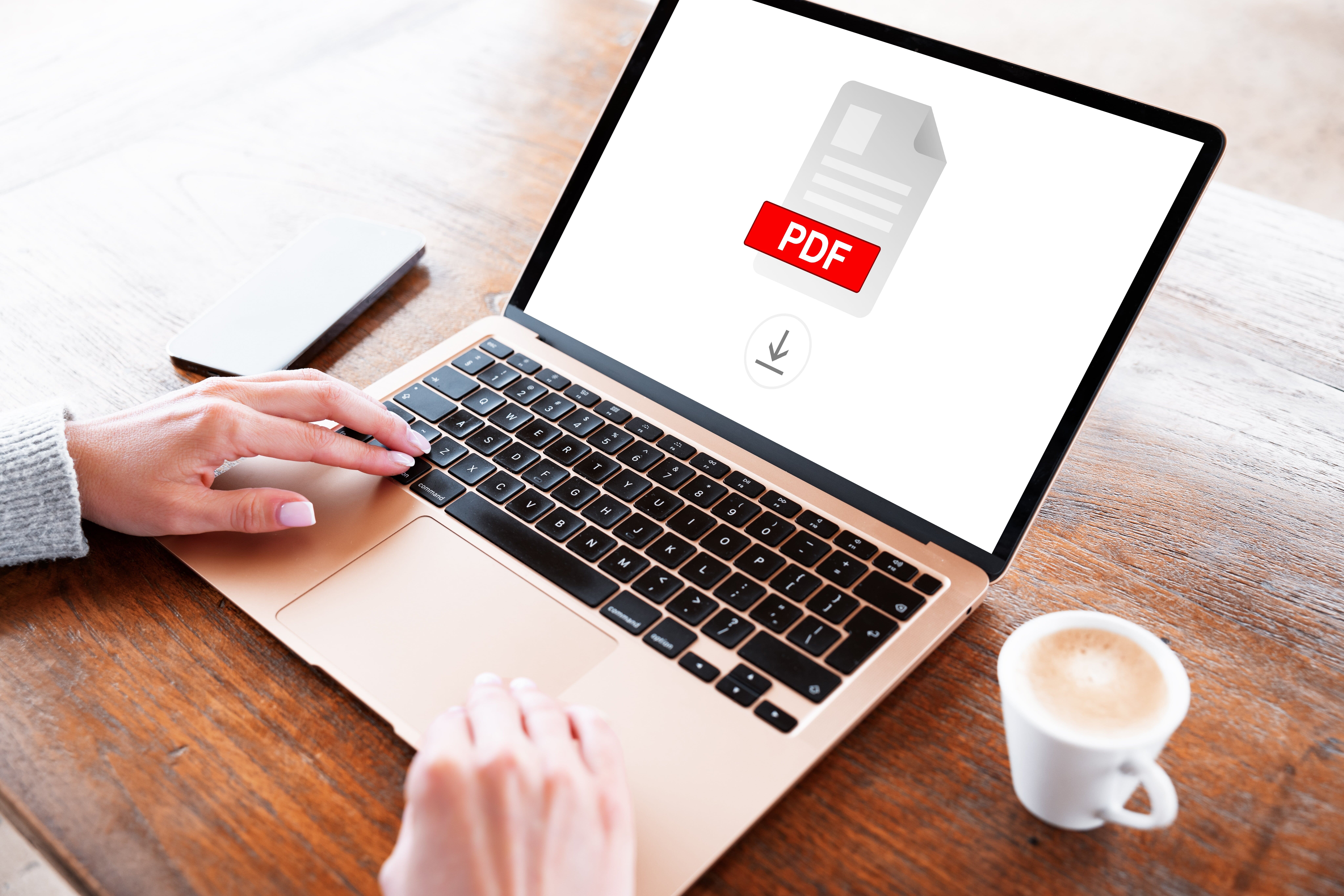In a world where lightning-fast communication has become the norm, fax machines might feel like a relic of the past. While big, clunky fax machines are being phased out of the workplace, faxing remains an important part of working life for many organizations.
Even without a fax machine, there are plenty of ways you can send a PDF via fax. Thanks to online faxing, it’s as easy as attaching your document, entering a fax number, and hitting send.
Learn about the world of PDF faxing, including how to fax a PDF from your own computer.
Why Fax a PDF File?
In this age of online file sharing, you might wonder: why not share your PDF via email? There are plenty of reasons faxing is a better choice. It’s far more confidential, which can be a huge benefit for anyone sending sensitive documents. It’s also quick — just as fast as email and much faster than something like snail mail.
While it might be decades old, fax is still considered one of the most reliable ways to send a PDF. The old-fashioned way involves printing your PDF and putting it through a fax machine, but these days, the whole process can be done through your computer.
Here are some of the benefits of faxing a PDF online rather than using a traditional fax machine:
- You don’t need to spend time and energy printing out a physical PDF.
- You don’t need a phone line — just an email address and access to the internet.
- You’ll save money on printing costs like toner and paper, as well as fax machine and server maintenance.
- You won’t be tied to your physical office and can send or receive from anywhere in the world.
- You can receive incoming faxes at any time without needing to keep your fax machine turned on.
- You can even sign a PDF electronically before faxing it.
The 4-Step Process of Faxing a PDF From a Computer
With the right online fax service, you can send a PDF through email, mobile device, or web browser. What’s more, you can do it all in a matter of minutes. All it takes is an internet connection and a device, whether it’s a smartphone, tablet, or desktop computer.
Here’s how you can fax a PDF from your computer in four simple steps.
1. Log In to Your Online Fax Account and Compose a New Fax
First, you need to log in to your fax account. Through an online fax service, you can log in through your favorite web browser on a mobile device or desktop computer. With some services, you can even access it through a mobile app on your phone.
Then, it’s time to compose a new fax. Click the “Send Fax” button to start the process.
2. Enter the Recipient’s Fax Number or Import Their Contact Info
Next, you need to enter the recipient’s fax number. In the United States and Canada, most fax numbers are 10 digits long, including the area code. Just like with a phone number, you’ll need to put the country code and area code in front of the fax number.
The required format is: + (country code) (area code) (fax number). For example, you might put: +1 (123) 456-7890.
If you want to send your PDF to multiple people at the same time, you can add more recipients. Be sure to double-check that you have all the required digits before you move on to the next step.
3. Add a Subject and Cover Sheet
At this step, you have the option to add a subject. Just like with an email, this tells your recipient what the faxed PDF is about.
Here, you can also add a cover sheet. A fax cover sheet is a page attached to your PDF before your actual fax message. On this page, you can identify the sender and intended recipient and include a few lines about the content of the attached PDF. While a description isn’t necessary, this can help provide context for your recipient if they aren’t expecting your fax.
4. Attach Your PDF Document and Hit Send
Finally, it’s time to add your PDF document. You can upload your PDF straight from your computer or through another service like Google Drive or Dropbox. If the PDF is in hard copy format, you’ll first need to scan it with a scanner, multifunction printer, or scanning app. Then, save it in PDF file format and upload it through the online fax service.
Once the documents are uploaded, be sure to review all the prior steps to make sure every detail is correct. Then, select the “Send” option to fax your PDF.
If the fax isn’t accepted right away, the online fax provider can automatically retry the process up to five times. Whether the transmission is successful or unsuccessful, you should receive an email confirmation.
Send Faxes From Your Computer, Phone, or Tablet With MetroFax
Sending faxes used to mean bulky machines and inconvenient techniques, but things have changed. Offices and individuals are no longer bound to the physical fax machine. The future of faxing is fast, efficient, safe, and entirely online. It takes just a few painless steps to send a PDF as a fax to any recipient in the world.
MetroFax allows you to send, receive, organize, and manage your faxes all from within your online portal. With the speed, security, and convenience of an effective fax solution, it’s never been easier or more affordable to fax a PDF online. Learn more about all of MetroFax’s features or sign up to start faxing today.